How to Remote Access Friends Computer Windows 10
How to use Windows 10's Quick Assist app for remote PC support
A remote access tool that's built into Windows 10 makes it easy to help a colleague, friend or family member with their PC.

A little-known app that comes with Windows 10, Quick Assist is a remote-access tool that connects two PCs over the internet so that a person at one PC can remotely control the other. In this way, the person controlling the remote PC can diagnose or fix a problem with it — for example, by running an anti-malware program or uninstalling a troublesome hardware driver.
Under Quick Assist, users at both PCs see the desktop of the PC being controlled. That also makes this app a great teaching tool: The person remote-controlling the PC can demonstrate to the other person how to use an application or perform a particular task.
So if you need to provide tech help for a co-worker, family member or anyone else and you can't do so in person (sound familiar?), here's how to quickly get their Windows 10 PC connected to yours through Quick Assist.
Five things to know before starting
1. Both computers need to be running Windows 10 version 1607 or later. (That update came out in 2016, so it's unlikely that either PC would be using an earlier version.) To make sure, type Quick Assist into the Windows Search box next to the Start menu on your PC, and have the person at the other computer do the same. If the Quick Assist app launches on both machines, you're good to go.
If either of the PCs doesn't have Quick Assist, you'll have to update that PC to the latest version of Windows 10. Go to Settings > Update & Security > Windows Update and download and install the update.
2. The person who needs assistance with their Windows 10 PC must be sitting in front of it — at least initially, in order to grant permission for Quick Assist to connect their PC to the computer controlled by the person who will help them.
3. If you're the one who will provide assistance to the other person's PC, you must have a user account with a Microsoft service. (This can be an Office 365 or Microsoft 365 account or a free email account with Outlook or Hotmail.) If you don't have one, the Quick Assist tool will let you sign up for free.
4. Quick Assist works best if each Windows 10 PC has fast and reliable internet access. If you and the other person can hold a video chat session with good image and sound quality (especially at your end), then Quick Assist will probably work well.
5. Quick Assist won't stream sound from the remote PC. This shouldn't matter unless you're trying to fix an audio issue with the other PC.
Make the connection
Assuming that you'll be the person who controls the other person's PC over the internet:
1. Launch the Quick Assist tool. Click the Start button, and you'll find that it's listed under the Windows Accessories folder, or you can type Quick Assist into the Windows Search box next to the Start menu.
2. Under "Give assistance" toward the bottom of the screen, click the Assist another person button.
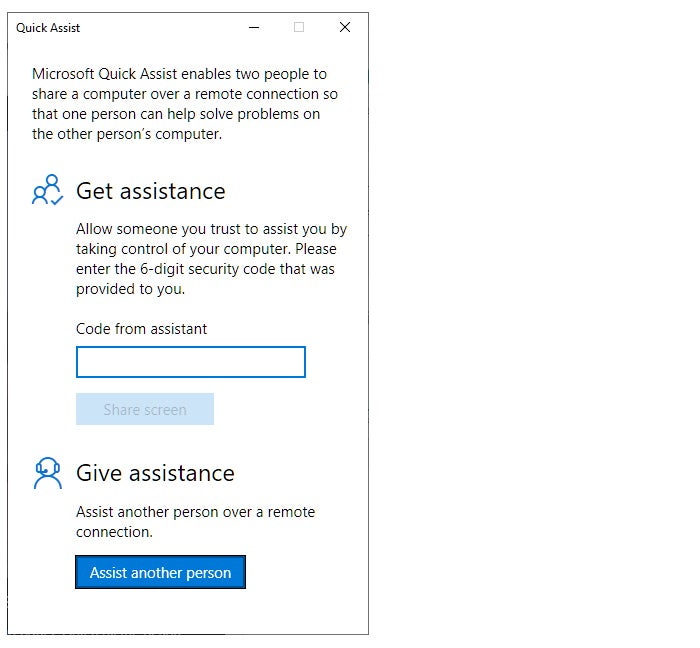 IDG
IDG To help another Windows 10 user remotely, launch the Quick Assist app and click "Assist another person."
3. Sign in with your Microsoft account.
4. Quick Assist generates a 6-digit security code. Give this code (by email, chat, text or voice call) to the person whose PC you need to connect to.
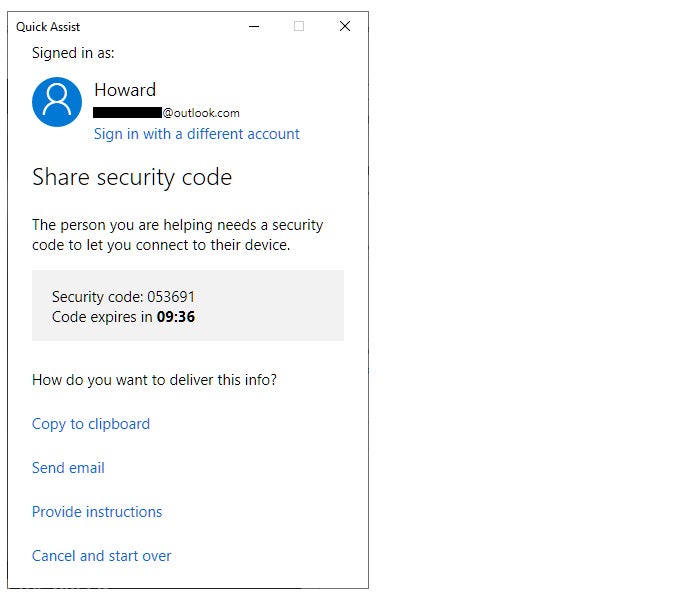 IDG
IDG A 6-digit security code is generated for the person you are supporting to enter on their PC.
5. The person who needs your help with their PC launches Quick Assist on their Windows 10 computer. Under "Get assistance," they enter the 6-digit security code you gave them and click the Share screen button.
6. At your end, Quick Assist presents two options: "Take full control" and "View screen." The latter option lets you see their PC's screen without controlling it. For the purposes of this how-to guide, choose Take full control and click Continue.
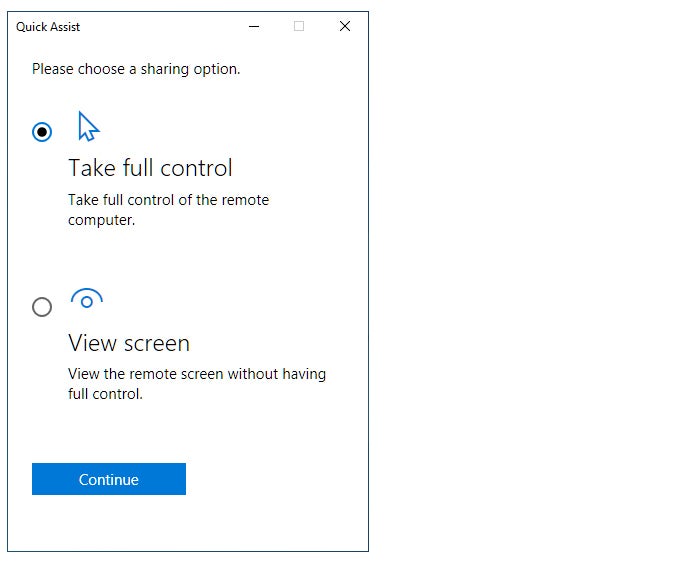 IDG
IDG You can choose to control the other person's PC or just view what's on their PC's screen.
7. Next, the person at the other PC clicks the Allow button, granting permission for you to access their PC.
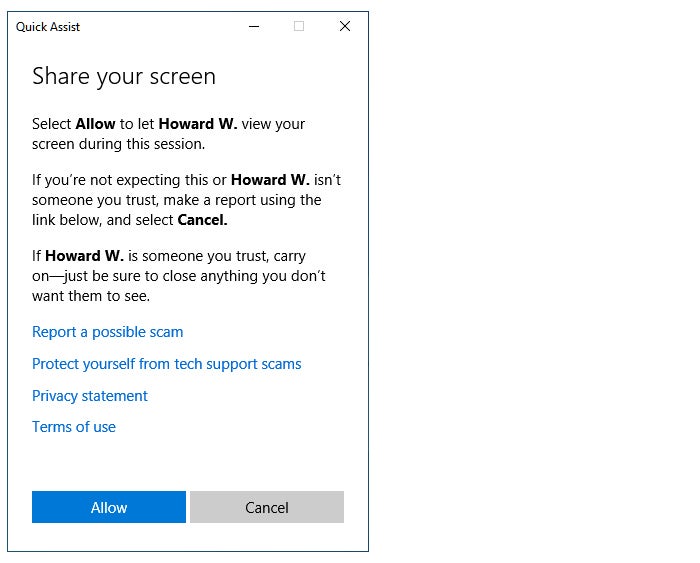 IDG
IDG The person you are assisting must give you permission to access their PC.
What you see and what they see
If you're the one remote-controlling the other person's PC, Quick Assist displays the Windows 10 desktop of the other person's PC inside an application window.
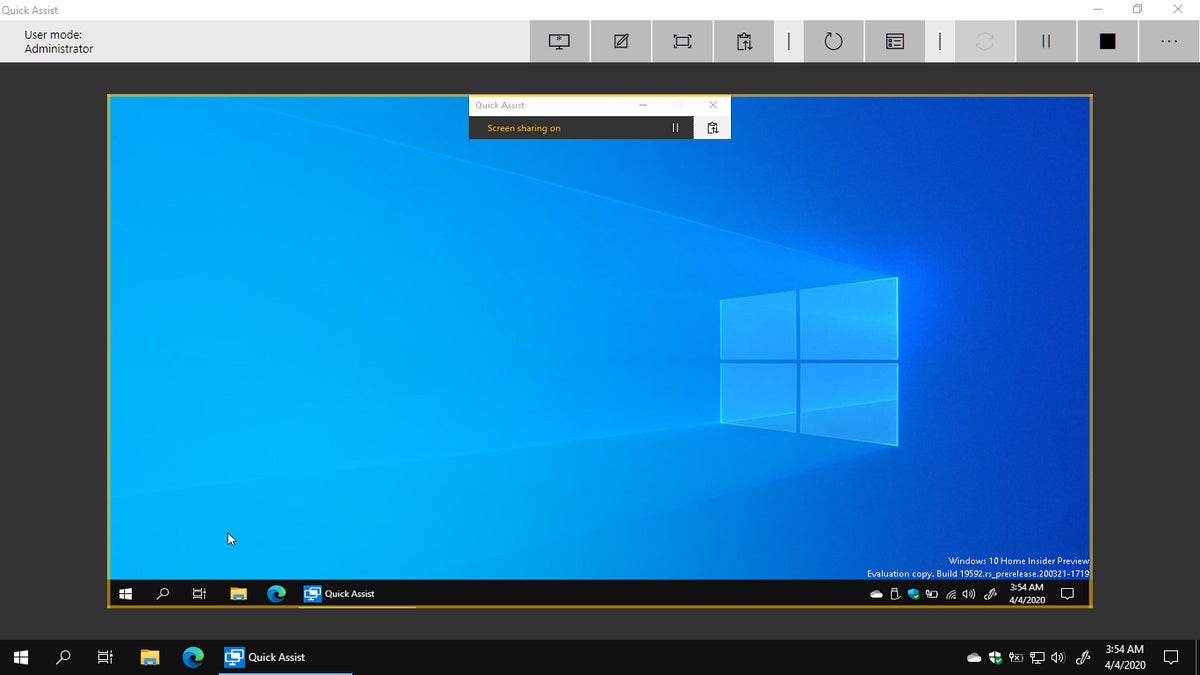 IDG
IDG When you're assisting someone else, you'll see their Windows 10 desktop inside a yellow frame. (Click image to enlarge it.)
You can minimize, maximize and resize this application window. However, Quick Assist doesn't let you enlarge it to fill your PC's display.
To control the other PC, move your mouse pointer over the image of the other PC's desktop. You'll then be moving the other PC's mouse pointer. As long as you leave your own pointer over the image of the other PC's desktop, whatever you type on your keyboard appears on the remote PC.
You can (mostly) do whatever you need to on the other person's PC: interact with its Start menu, run programs, do file searches, poke around in the system settings, etc.
The person sitting in front of the other PC will see you moving their mouse pointer, as well as the text you type, the applications you open, and so on.
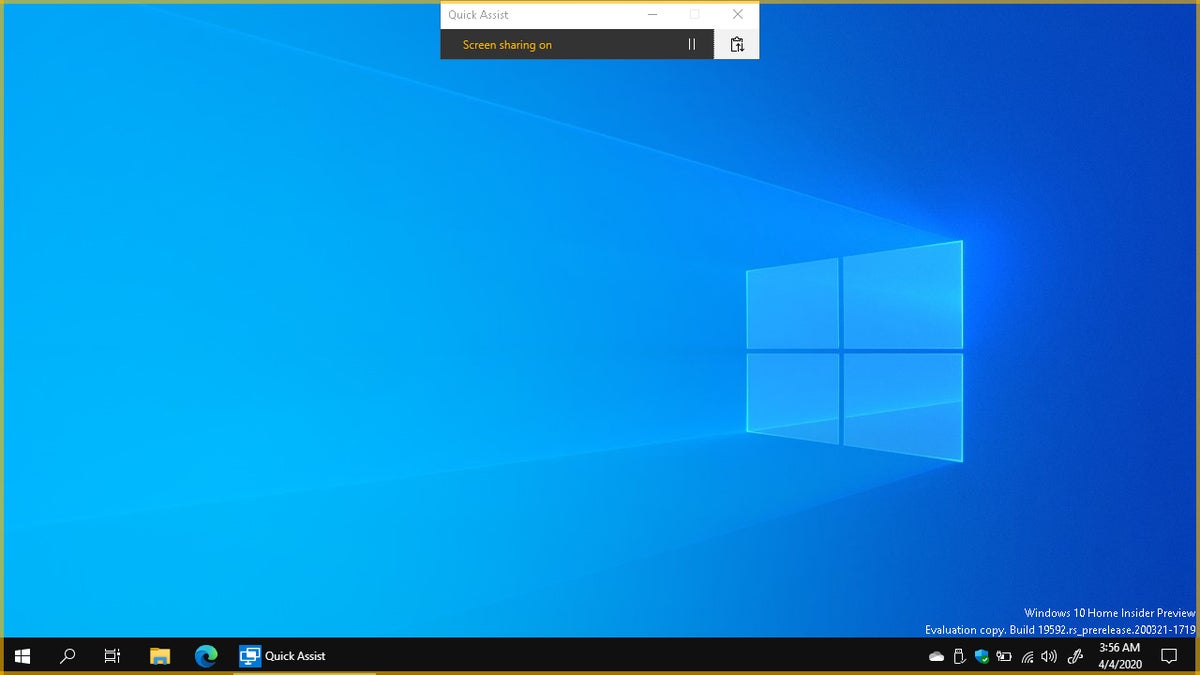 IDG
IDG The person you're assisting will see their own desktop inside a yellow frame. As you move your mouse or enter text, they will see those actions on their desktop. (Click image to enlarge it.)
Note that they can still use their PC's keyboard and mouse or touchpad, which can interfere with what you're doing. If you're using Quick Assist to teach the other person how to do something (for example, you perform an action on their desktop, then watch as they repeat your action), it may be best to be on a phone call together. You can explain to them what you're doing and let them know when it's their turn to take control of their PC. (I wouldn't advise using Skype or another online video or voice chat, because the connection between the two PCs could slow down Quick Assist.)
The other person can pause your control over their PC: In the toolbar that appears at the top-center of their screen, they can click the double-line icon to the right of "Screen sharing on." This pause icon will change to a triangle (for "resume"), which they can click later, letting you resume control over their PC.
 IDG
IDG The person at the remote PC can pause or end screen sharing at any time. (Click image to enlarge it.)
They can also revoke your control by clicking the X to the right of "Quick Assist." This will end the connection between the two PCs.
Tools you can use
If you're the one controlling the other PC, you'll see a toolbar with several useful options at the upper-right of the Quick Assist window.
 IDG
IDG The Quick Assist toolbar provides additional tools for you to help the other user. (Click image to enlarge it.)
Select Monitor lets you view what's on another monitor that's connected to the remote PC. In other words, if the PC that you're connected to is displaying information on a second monitor that's attached to it, you can click Select Monitor and then choose to see what's displayed on that monitor.
Annotate lets you draw on the other PC's screen. This helps you emphasize things to the other person at that PC. Your doodles go away when you click Exit Annotation in the upper-right corner of your screen, or when the connection between the two PCs ends.
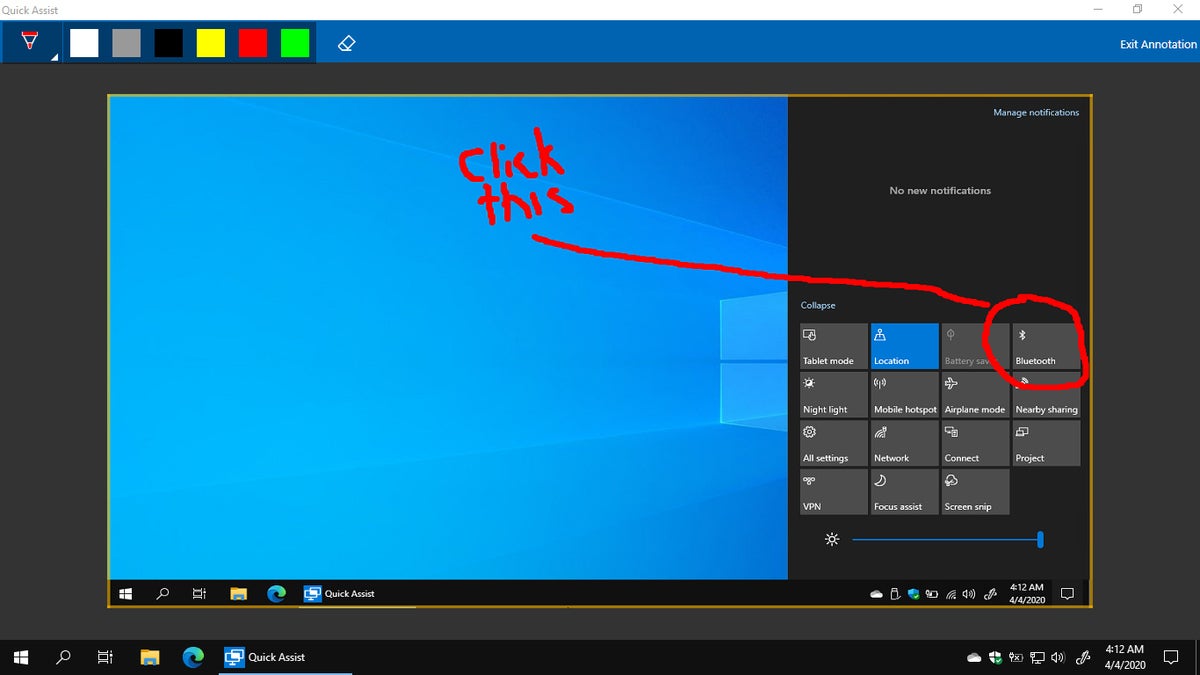 IDG
IDG You can use the Annotate tool to highlight a particular button or menu item as you teach a user remotely. (Click image to enlarge it.)
Actual Size displays the other PC's screen in its native resolution, but this does not enlarge it to fill your PC's entire screen. You'll have to scroll horizontally and vertically to see all the areas of the other PC's screen.
Toggle Instruction Channel is a simple messaging tool for you and the person at the other PC to chat through. Click this button, type a brief message in the chat window that opens, and click Send.
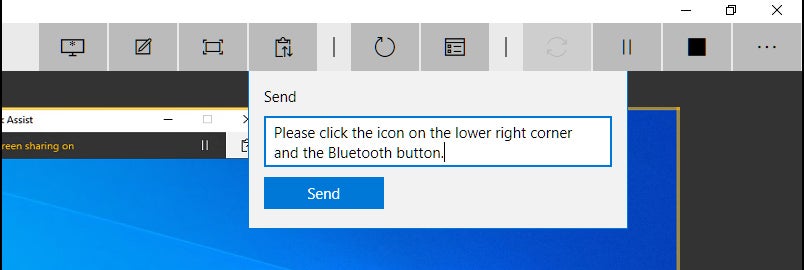 IDG
IDG You can chat with the person at the remote PC through the Toggle Instruction Channel tool. (Click image to enlarge it.)
The person at the other PC will see a notification appear on the clipboard icon on the toolbar at the top-center of their screen. They click that to open a chat window to see your message, and they can reply if they wish.
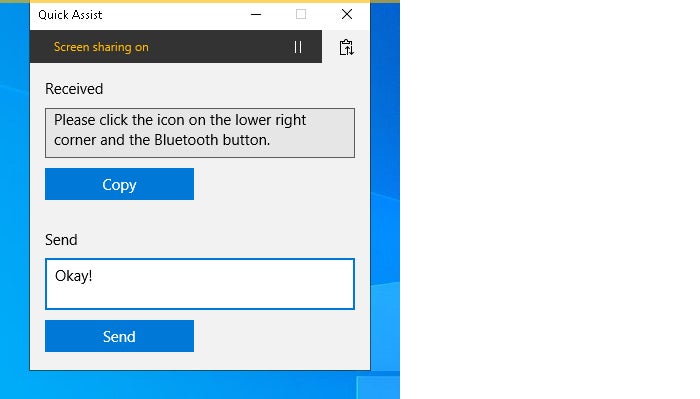 IDG
IDG The person in front of the PC you're connected to can read and reply to your message by clicking the clipboard icon.
Restart ends the connection between the two PCs and restarts the remote PC. After the remote PC starts up, a prompt appears for the other person to grant you permission again to connect to their PC. This is handy when you need to reboot the remote PC and then reconnect to it, because the Restart button bypasses the need to generate and enter a new security code.
Task Manager launches the Windows Task Manager tool, which is useful for troubleshooting issues with applications that are running on the remote PC.
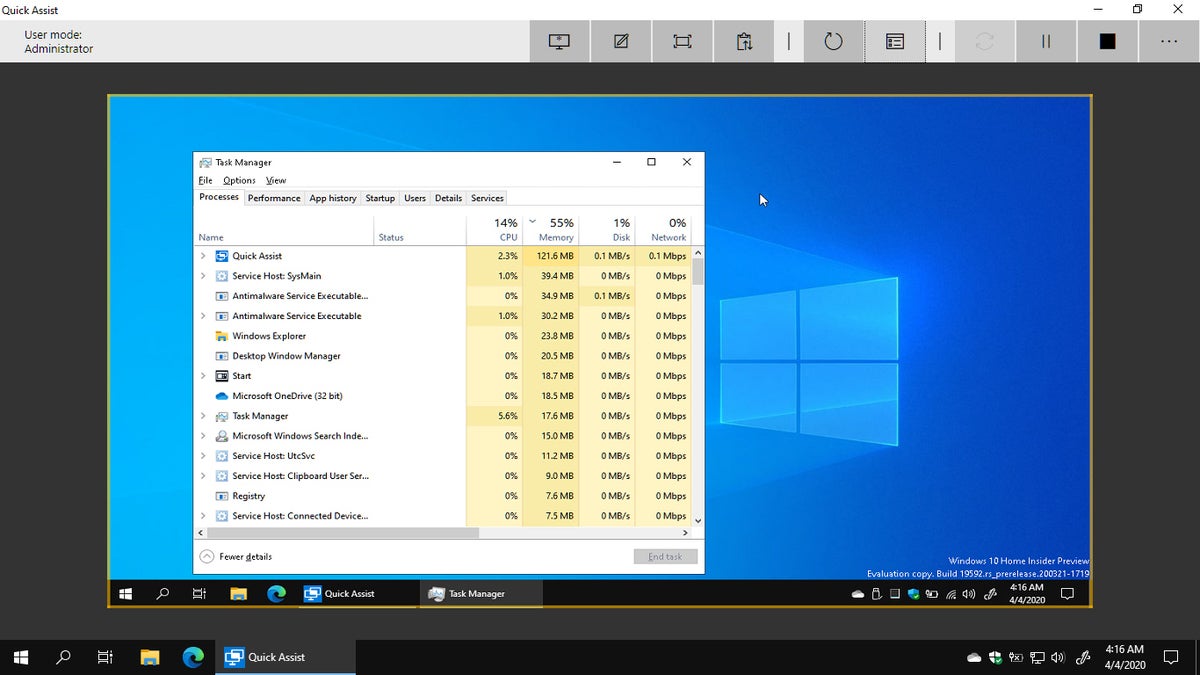 IDG
IDG The Task Manager button on the Quick Assist toolbar provides a quick way into the remote PC's Windows Task Manager. (Click image to enlarge it.)
Pause and End work as you'd expect, pausing or ending the connection between your PC and the remote PC. When you click Pause, a Resume button appears in its place; click it to resume the connection. When you click End, a Reconnect button appears. If you click it, the person in front of the other PC gets a prompt window asking them to let you connect to their PC again.
This article was originally published in September 2016 and updated in April 2020.
Howard Wen reports for several technology publications. His website can be found at www.howardwen.com.
Copyright © 2020 IDG Communications, Inc.
How to Remote Access Friends Computer Windows 10
Source: https://www.computerworld.com/article/3124640/how-to-use-windows-10s-quick-assist-app-for-remote-pc-support.html